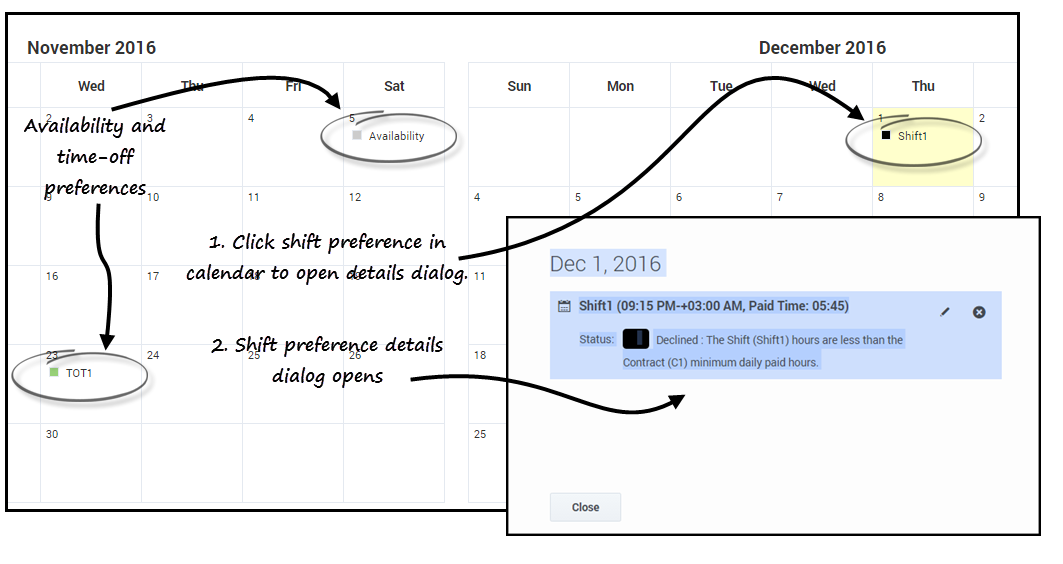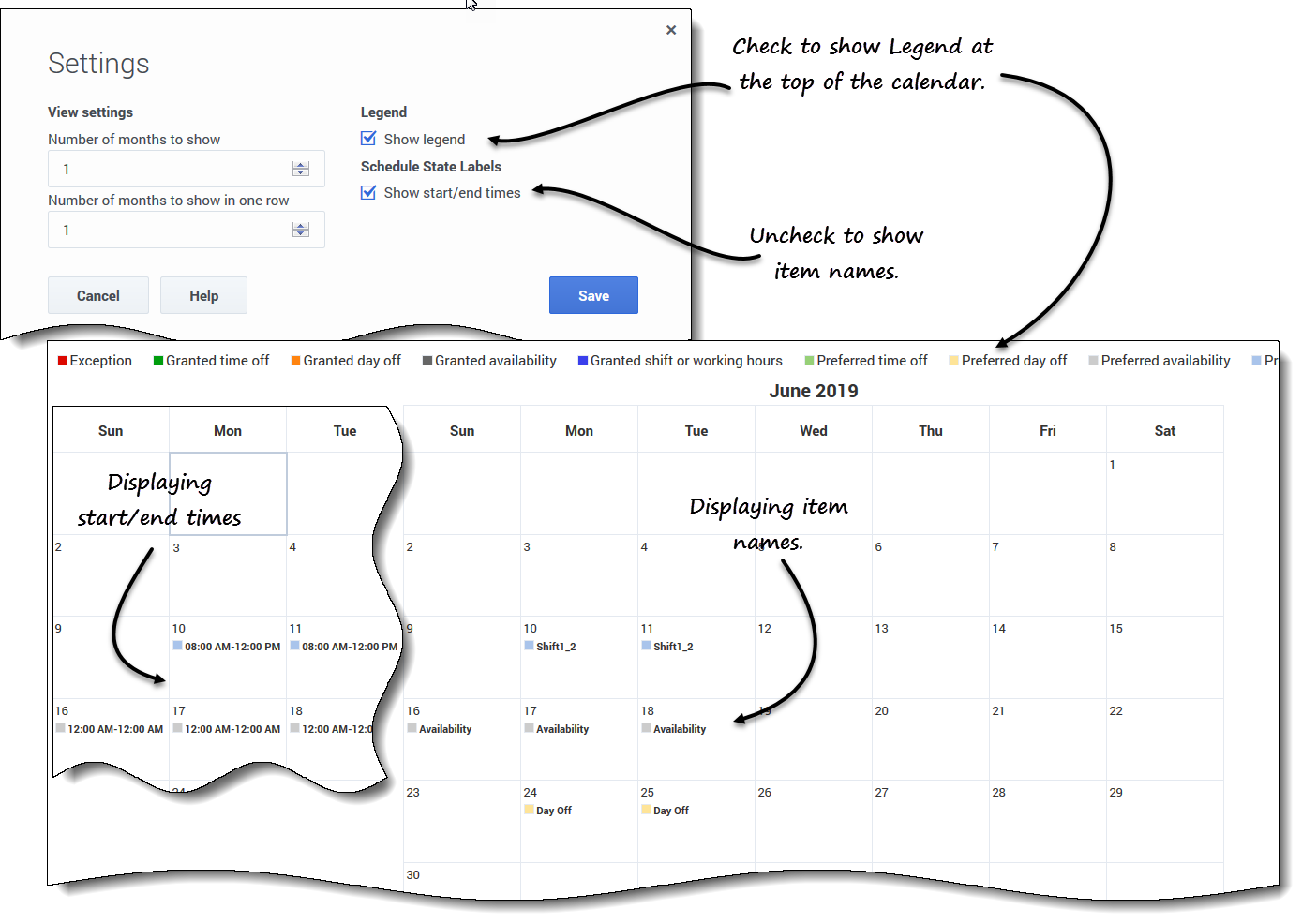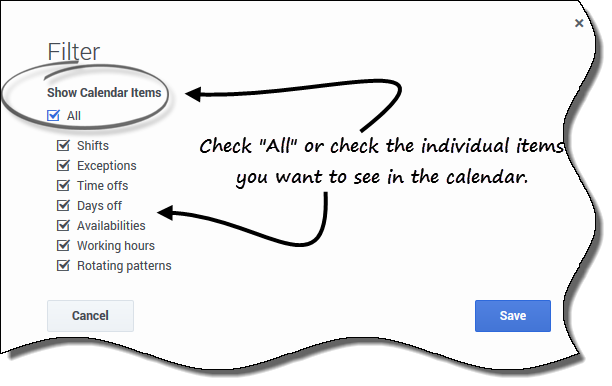Contents
首选项
单击“菜单”栏中的首选项会显示一个下拉菜单,您可以从中选择以下三个视图之一:日历、详细信息和可上班时段计划。使用这些视图可以:
- 查看您的轮班、可上班时段和休息日的首选项。
- 查看您的轮班、补休和轮班计划。
- 添加、编辑或删除轮班、可上班时段或休息日的首选项。
- 创建“可上班时段计划”。
- 通过使用可上班时段计划,创建首选项。
- 输入与首选项关联的备注。
Important
您不能编辑或删除例外、补休、工作时数或已批准的首选项。如果需要更改例外或已批准的首选项,请联系您的管理员。
查看日历中的首选项
在日历视图中,每个项目都标有颜色,表示其类型和状态。
如需在页面顶部显示状态颜色代码图例,请参阅更改日历视图中的设置。
更改视图设置
您可以在日历视图中通过将设置更改为仅显示当前月份(默认)或连续多个月份,或显示描述颜色代码状态的图例来更改查看信息的方式。
更改此视图中的设置的步骤如下:
- 单击右上角上的设置。
- “设置”对话框打开。
- 如需更改月数及其显示方式,请在以下两个字段中输入一个数字,或使用向上或向下箭头:
- 要显示的月数
- 要在一行中显示的月数
- 如需在日历上方显示状态图例,请在显示图例复选框中输入复选标记。
- 保存设置(或通过单击取消放弃保存)。
过滤显示的数据
您可以过滤在日历视图中显示的数据以仅显示那些要查看的日历项。
过滤这些视图中显示的数据的步骤如下:
- 单击右上角上的过滤。
- “过滤器”对话框将打开。
- 在全部复选框中输入复选标记或仅选中那些要查看的项目的复选框。
- 保存设置(或通过单击取消放弃保存)。
首选项状态和层次结构
在排班前,首选项可以为“已批准”、“已拒绝”或“首选”。为包含该首选项的日期创建排班后,状态可能为“已排班”(出现在排班中)或“未排班”(不出现在排班中)。
- 除非首选项先被删除或添加的其他首选项的等级高于第一个首选项,否则已批准首选项将出现在排班中。如果发生这种情况,低等级首选项的状态会更改为“已拒绝”。
- 已拒绝首选项将不会出现在排班中,除非该首选项由于高等级的首选项而被拒绝并且后来在创建排班前高等级的首选项已被删除。如果发生这种情况,该首选项会恢复成原来的状态(可能是“已批准”或“首选”)。
- 如果首选的首选项与为站点配置的排班限制和优化设置相匹配,那么该首选项会出现在排班中。
Tip
如果未在菜单栏中看到首选项,则没有为呼叫中心启用排班首选项。 This page was last edited on June 30, 2017, at 22:21.
Comments or questions about this documentation? Contact us for support!