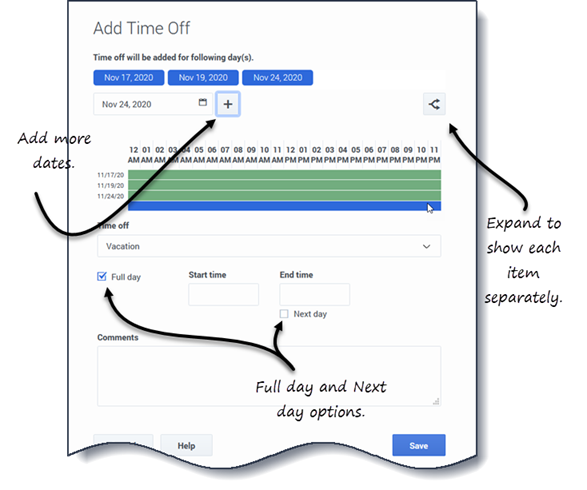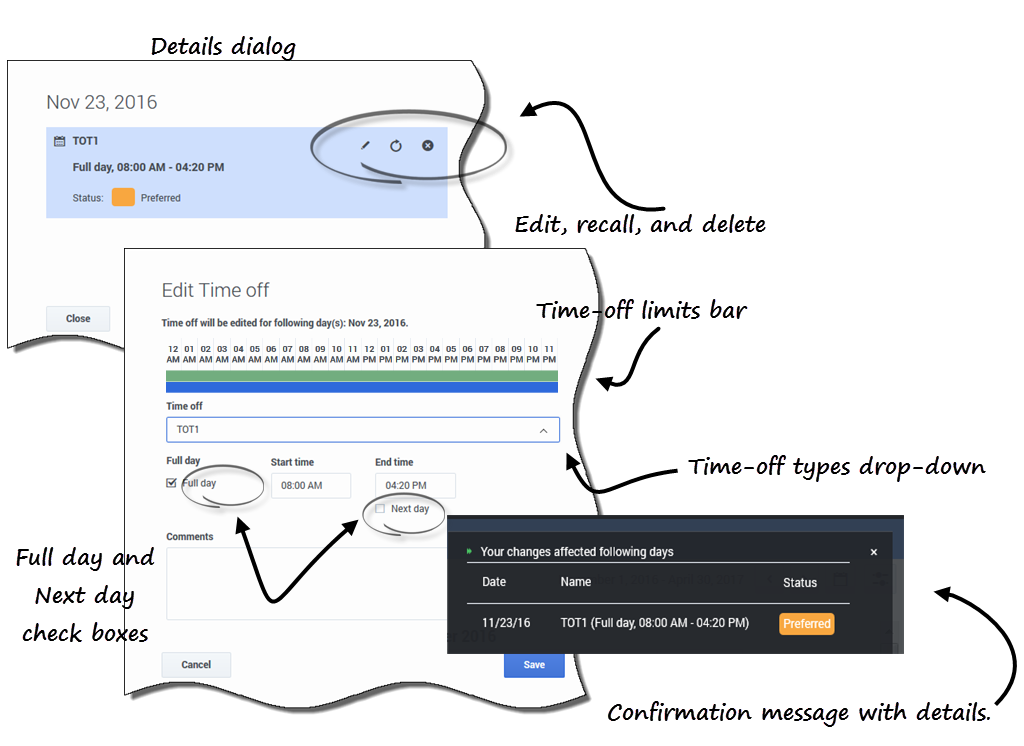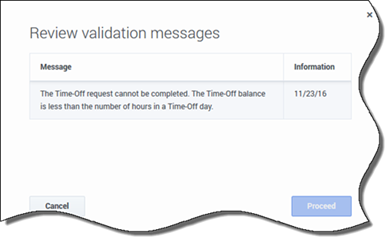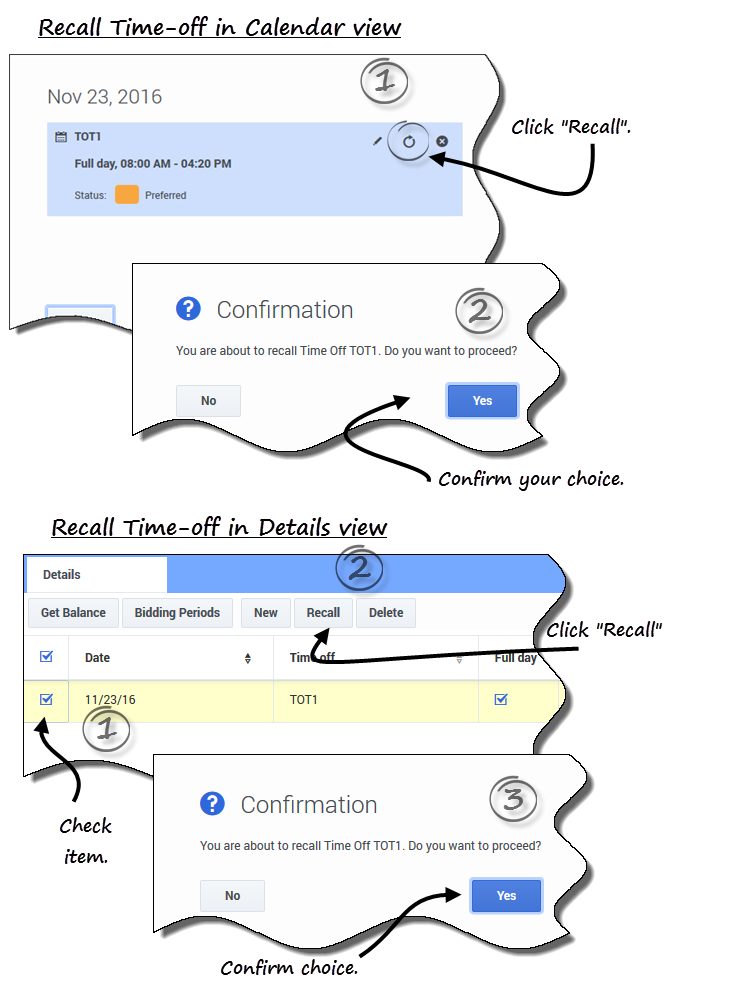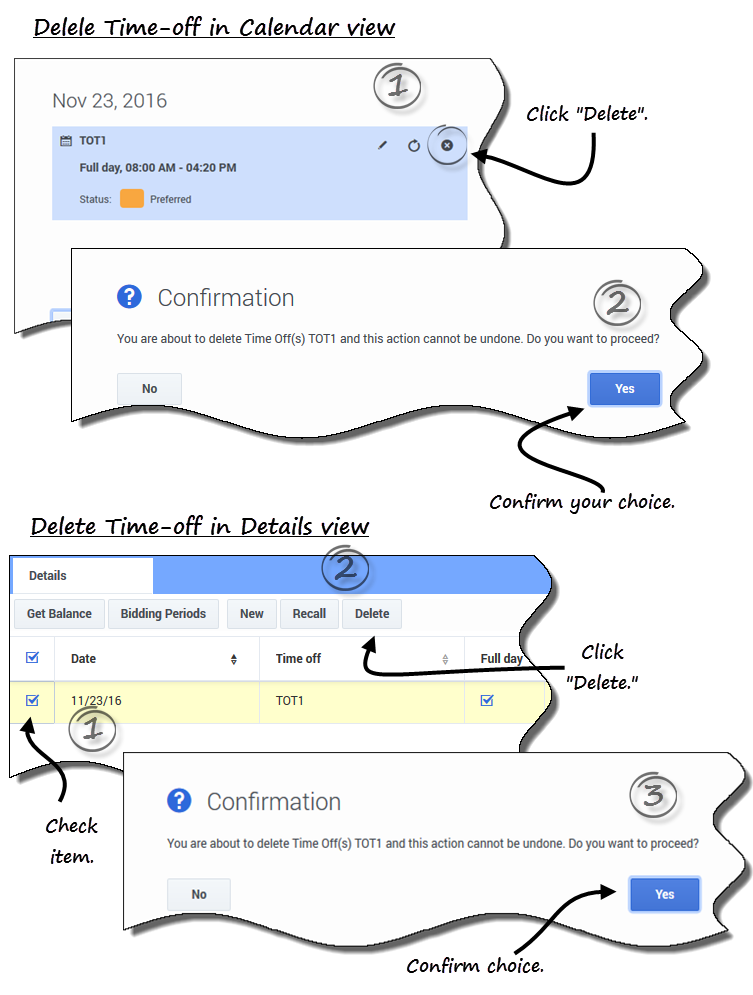Contents
管理您的补休请求
通过使用补休视图(日历或详细信息),可有效管理您的补休请求。使用这些视图,您可以添加新的请求,编辑、撤销或删除请求。
添加补休请求
添加补休请求的步骤如下:
- 单击“新建”。
- 将打开“添加补休”对话框。
- 单击日历图标并选择您要休假的日期。
- 单击将选中的日期添加到列表
 。
。
- 该日期显示在日历字段的上方。如果您要在误操作后删除此日期,请将鼠标悬停在其上,当显示“x”时单击。
- 如果需要,请重复步骤2和3继续添加日期。
- (可选)如需为每个已添加的请求指定不同的设置,请单击填充。
- 如果每个补休项具有相同的设置,则不需要使用此选项。
- “(补休)限制”条形图显示在补休字段上方(见图)。
- 在下拉列表中,选择补休类型。
- 如果请求一整天,请选择全天复选框。
- 对于不是全天的请求,请将此复选框留空。
- 输入开始时间和结束时间。
- 如果结束时间是第二天,请选择下一天复选框。
- 在备注字段,输入与该请求相关的任何信息。
- 管理员在决定是否批准补休请求时,可能会将这些备注考虑在内。
在步骤1中,您可以使用键盘和鼠标选择若干日期(在单击新建之前)。按Ctrl+Shift,然后单击鼠标左键选择日期,或者仅需按下鼠标左键并移动指针。
Tip
- 如果WFM成功处理了您的请求,则会显示一条消息,确认请求已处理,并在日历或详细信息视图中显示该补休项。
- 如果WFM返回错误消息,则将打开查看验证消息对话框,错误在其中列出。单击取消返回添加补休对话框,然后编辑您的请求。
- WFM会拒绝违反合同条款的补休请求。如果专门配置为执行此操作,则WFM还会拒绝以下性质的请求:请求日为已批准的休息日、在日历中请求日的已批准可上班时段的持续时间为0,或者请求日为轮班计划休息日。
编辑补休请求
在“详细信息”视图中编辑补休请求的步骤如下:
- 在包含要编辑的补休项的那一行中单击操作
 。
。 - 将打开一个下拉列表。请参阅查看补休详细信息中的图形。
- 选择编辑。
- “编辑补休”对话框打开。
- 根据需要进行更改,然后单击保存。
查看验证消息
撤销补休请求
通过使用日历或详细信息视图撤销补休请求。
在“日历”视图中撤销请求的步骤如下:
在“详细信息”视图中撤销补休请求的步骤如下:
- 在显示要撤销的请求的详细信息的那一行中,在第一列输入复选标记。
- 单击撤销按钮。
- 当确认对话框打开后,单击是撤销该请求,或单击否取消操作。
在两个视图中:
- 单击撤销后,如果补休项是一批请求的一部分,则会打开撤销对话框,并在其中列出在该批次中提交的项目。单击撤销以撤销所有项目或单击取消以取消该操作。
在“详细信息”视图中,还可以使用操作![]() 菜单撤销补休项。请参阅查看补休详细信息中的图形。
菜单撤销补休项。请参阅查看补休详细信息中的图形。
撤销的补休在日历中使用下列状态之一标记:
- “已撤销”状态—指示该项已完全撤销,并且不再影响座席的排班。
- 已排定、已撤销状态—指示已收到您的撤销请求,但该项尚未撤销。该项在您的排班中将保持活动状态,直至管理员从排班中删除补休为止。
如果公司使用WFM的通知功能,则WFM会向相应的管理员发送通知。如果启用自动发布,则WFM会重新发布排班,并且删除补休。
删除补休请求
通过使用日历或详细信息视图删除补休请求。
在“日历”视图中删除请求的步骤如下:
在“详细信息”视图中删除补休请求的步骤如下:
- 在显示要删除的请求的详细信息的那一行中,在第一列输入复选标记。
- 单击删除按钮。
- 当确认对话框打开后,单击是删除该请求,或单击否取消操作。
在两个视图中:
- 单击删除后,如果补休项是一批请求的一部分,则会打开删除对话框,并在其中列出在该批次中提交的项目。选择单个项目或整个批次。单击删除以删除所选项目或单击取消以取消该操作。
在“详细信息”视图中,还可以使用操作![]() 菜单删除补休项。请参阅查看补休详细信息中的图形。
菜单删除补休项。请参阅查看补休详细信息中的图形。
Tip
您无法清除(或选中)不能再使用的补休类型的复选框。
删除自动批准的请求
如果自动批准功能已关闭,且补休请求处于“已批准”状态,则您无法使用补休视图删除补休请求。管理员必须在“WFM Web for Supervisors”中进行更改。
如果启用了自动批准功能,则可以将未超过剩余对话框中列出的自动批准前置周期的“已批准”补休删除。
例如,如果批准的补休请求为未来三个星期,而前置周期设置为两个星期,那么您就可以删除批准的补休请求。但是,如果批准的补休请求仅为未来的一个星期,则无法删除该请求,因为它已超过前置周期。
如需了解有关自动批准的更多信息,请参阅自动批准的原理。
This page was last edited on June 30, 2017, at 22:21.
Comments or questions about this documentation? Contact us for support!