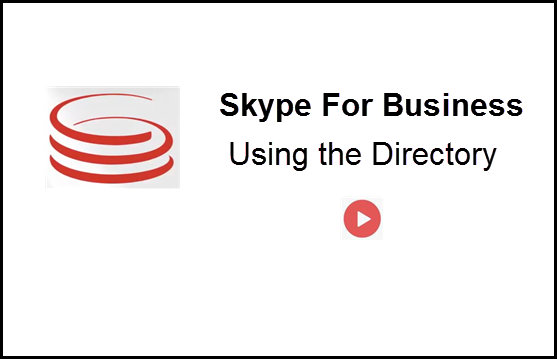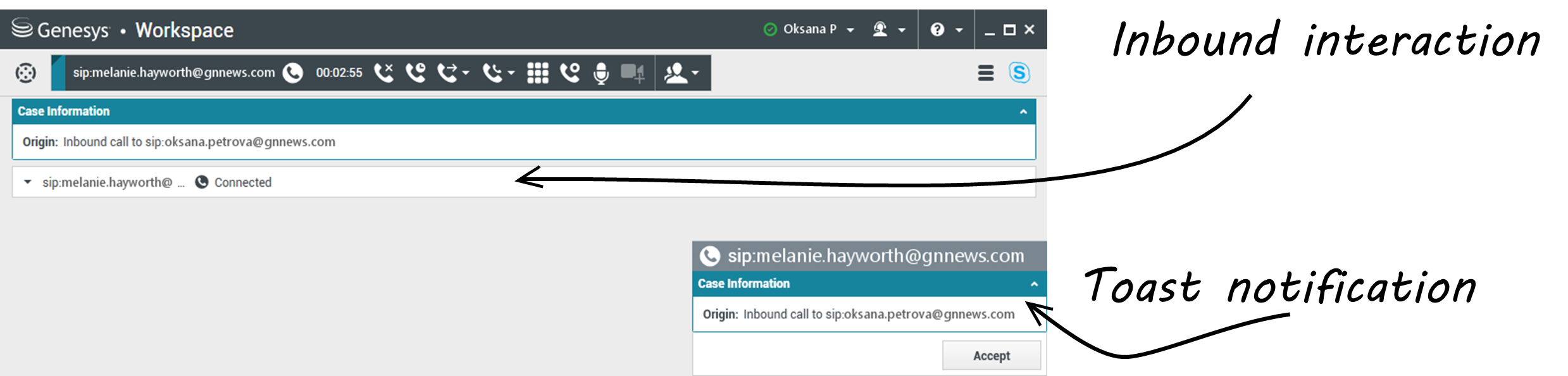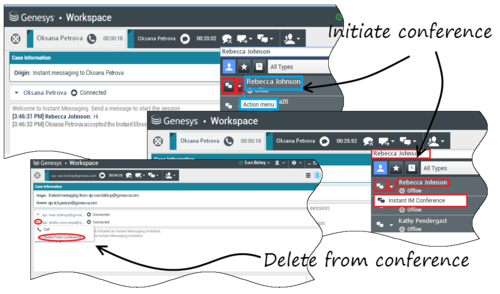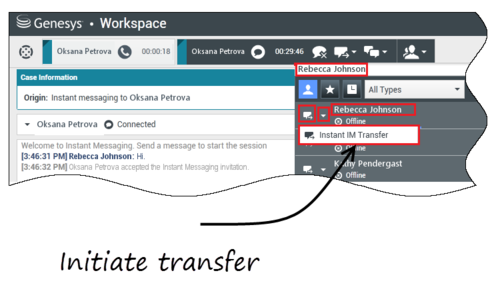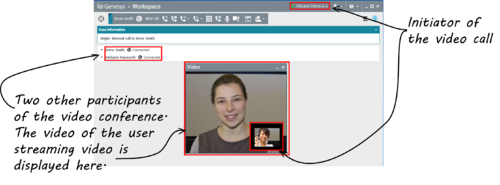使用用于 Skype for Business 的 Workspace 插件
Contents
登录 Workspace Desktop Edition 以访问 Skype for Business
登录 Workspace Desktop Edition 时,您将在我的工作区屏幕中看到我的 SfB 选项卡,并使用您的 Skype for Business 用户名和密码登录 Skype for Business。
您现在可以在此选项卡上控制 Skype for Business 联机状态。
观看这些视频:
接受或拒绝交互
系统将新的入站 Skype for Business 交互发送给您的工作站时,桌面右下角将显示一个 toast 图标。
您可以:
- 接受 - 在 Workspace Desktop 窗口中打开交互。
- 拒绝 - 拒绝交互。(仅在通过路由点发送交互时可见)
如果您未接受 toast 通知,它将超时并且不会建立交互。
如果您接受了 toast 通知,将显示入站交互视图。
IM 交互
正在进行即时消息传递(IM)交互并需要其他信息时,您可以使用以下选项:
- IM 会议:您可以向现有 IM 交互中添加另一个座席。
- IM 转移:您可以将 IM 交互转移给另一个座席。
- IM 协商:您可以与另一个座席协商。
- 升级为语音:您可以将 IM 交互升级为语音交互。将 IM 交互升级为语音交互后,如果客户已激活视频,您还可以将其再次升级为视频。您无法直接从 IM 交互升级到视频。
- 可以保存并还原 IM 脚本。
IM 会议
您可以向现有 IM 交互中添加另一个座席。选择即时 IM 会议,并在文本框中输入座席名称或联系人 URI。从列表中查找座席的名称时,选择即时 IM 会议,或者选择座席名称旁边的图标。
另一个座席将收到 toast 通知。另一个座席可以接受或拒绝交互。
现在,您可以与会议中的各方交换 IM 消息。
完成 IM 会议后,您可以从 IM 中删除自己或另一个座席。
IM 转移
您可以将现有的 IM 交互转移到另一个目的地(座席、队列、路由点等)。选择即时 IM 转移,并在文本框中输入座席名称或联系人 URI。您还可以从包含所有座席的列表中查找座席名称。选择“操作”菜单或座席名称旁边的图标。
另一个座席将收到 toast 通知,并且可以接受或拒绝交互。
IM 协商
您可以与现有 IM 交互中的另一个座席进行协商。选择启动协商,并在文本框中输入座席名称或联系人 URI,然后从“操作”菜单中选择启动即时消息协商。
这将在现有 IM 窗口下方打开协商 IM 窗口。在文本字段中输入您的 IM 消息,然后按发生。所选用户站点上将显示 toast 通知。当座席接受协商 IM 的 toast 通知后,将建立协商 IM。
升级为语音
客户可能需要将会话从 IM 升级为语音或将语音降级为 IM。客户使用其 Skype for Business 客户端向您发起语音呼叫或 IM 交互。默认情况下,语音升级呼叫都是自动应答的。但是,如果 interaction-workspace\lync.voice-escalation-auto-answer 选项设置为 false,座席可以执行手动呼叫应答。
或者,您可能需要将会话从 IM 升级为语音或将语音降级为 IM。使用 Workspace Desktop 向客户发起语音呼叫或 IM 交互。
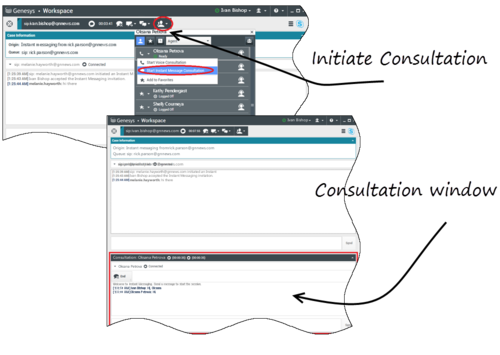
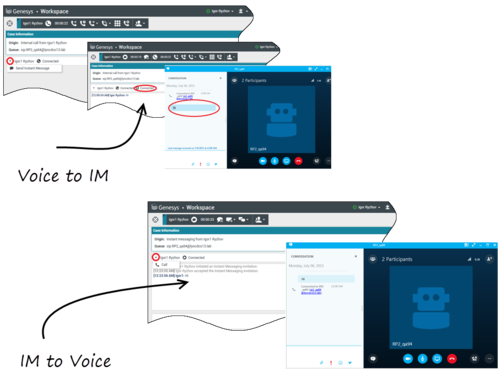
语音交互
正在进行语音交互并需要其他信息时,您可以使用以下选项
- 语音会议:您可以向现有语音交互中添加另一个座席。
- 语音转移:您可以将语音交互转移给另一个座席。
- 语音协商:与另一个座席进行协商时,您可以暂停语音交互。
- 升级为视频:如果客户已激活视频,您可以将语音交互升级为视频交互。作为接收呼叫的座席,您无法选择单方面升级到视频。只有呼叫的发起方才能升级到视频。
语音会议
您可以向现有语音交互中添加另一个座席。选择即时语音会议,并在文本框中输入座席名称或联系人 URI。从列表中查找座席的名称时,选择即时语音会议,或者选择座席名称旁边的图标。 另一个座席将收到 toast 通知。另一个座席可以接受或拒绝交互。 客户、另一个座席和您将进行三方会议。 完成语音会议后,您可以从语音会议中删除自己或另一个座席。
语音转移
您可以将现有的语音交互转移到另一个目的地(座席、队列、路由点等)。选择即时语音转移,并在文本框中输入座席名称或联系人 URI。您还可以从包含所有座席的列表中查找座席名称。选择“操作”菜单或座席名称旁边的图标。 另一个座席将收到 toast 通知,并且可以接受或拒绝交互。
语音协商
您可以与现有语音交互中的另一个座席进行协商。选择启动协商,并在文本框中输入座席名称或联系人 URI,然后从“操作”菜单中选择启动语音协商。当座席接受语音协商的 toast 通知后,将建立语音协商。您的主会话将处于保持状态。如果您在请求语音协商时正在进行视频呼叫,您的视频将停止并且在协商期间“启动/停止视频”按钮不可用。
在语音协商期间,“静音”按钮不会显示在语音协商窗口中。但是,您可以在主交互中使用“静音”按钮将会话静音。
在返回到与客户的会话之前,您可以与另一个座席交谈。
升级为视频
您的客户可能需要将会话从语音升级到视频或者从视频降级到语音。客户使用其 Skype 客户端向您发起语音呼叫。您接受呼叫。在您接受呼叫后,客户可以将语音呼叫升级到视频。如果客户已向座席发起视频呼叫或者已将视频添加到现有呼叫中,您可以将自己的视频添加到现有视频呼叫中。
视频交互
正在进行视频呼叫并需要其他信息时,您可以使用以下选项
- 视频会议:您可以向现有视频呼叫中添加另一个座席。
- 视频转移:您可以将视频呼叫转移给另一个座席。
- 视频协商:您可以在与另一个座席进行协商时暂停视频呼叫,并且必要时,稍后可以从此语音协商执行“转移”或“会议”操作。
视频会议
您可以向现有视频呼叫中添加另一个座席。选择即时呼叫会议,并在文本框中输入座席名称或联系人 URI。在列表中查找座席的名称时,选择即时呼叫会议,或者单击座席名称旁边的图标。
另一个座席将收到 toast 通知,并且可以接受或拒绝呼叫邀请。 现在,如果邀请被接受,您可以与会议中的各方进行视频交谈。会议中的所有参会方都可以看到客户的视频。只有一个座席可以将视频显示给客户。其他座席将无法将显示各自视频,除非第一个座席停止其视频。 完成视频会议后,您可以从视频会议中删除自己或另一个座席。
视频转移
您可以将现有的视频交互转移到另一个目的地(座席、队列、路由点等)。选择即时呼叫转移,并在文本框中输入座席名称或联系人 URI。您还可以从包含所有座席的列表中查找座席名称。选择“操作”菜单或座席名称旁边的图标。 另一个座席将收到 toast 通知,并且可以接受或拒绝邀请。
视频协商
在进行视频呼叫时,您可以请求与另一个座席进行协商。
选择启动协商,并在文本框中输入座席名称或联系人 URI,然后从操作菜单中选择启动语音协商。所选用户站点上将显示 toast 通知。请注意,只能进行语音协商;视频协商不可用。
在返回到视频呼叫之前,您可以与另一个座席交谈。
请注意,在您与另一个座席进行协商时,视频将暂时不可用,即使视频呼叫处于保持或 已连接状态也是如此。在结束协商后,可以通过按启动视频按钮来继续流式视频传输。