Contents
语音交互
[已修改:8.5.111.21, 8.5.117.18, 8.5.118.10]
利用“语音交互”窗口,您能够查看处理与联系人或内部目标的语音交互所必需的全部信息。
概述:“语音交互”窗口
可通过使用团队通信器或从联系人目录中选择“呼叫”来开始语音交互。在 IM、聊天或电子邮件交互过程中,您也可以使用参与者名称左边的“操作”菜单,然后选择“呼叫”。
利用“语音交互”窗口,您能够处理许多与呼叫相关的任务,其中包括:
- 开始协商,以及将呼叫转移到内部目标或联系人或以会议的形式进行该呼叫。
注意:如果要发起内部语音交互以与另一个座席交谈,而不转移外部呼叫或以会议的形式进行该呼叫,请使用团队通信器。 - 查看和管理联系人历史记录。
- 查看和管理联系人信息。您的帐户可能已配置为允许您通过使用手动分配联系人功能将包含未知联系人的交互分配给联系人数据库中的已知联系人[已修改:8.5.117.18]。
- 解决停滞的呼叫。
- 记录呼叫(仅限 VoIP/SIP)。
- 调整麦克风和扬声器音量(仅限 Workspace SIP Edition)。
- 读出标准响应。
- 使用“参与者操作”菜单将交互与其他媒体(例如电子邮件、语音和 短信)混合。
此视图中向您显示的内容取决于您的角色以及有关联系人的可用事例信息。
此视图由多个基本视图组成,这些视图共同提供了您处理语音交互所需的全部功能。您可以使用此视图执行以下操作:
启用了 VoIP/SIP 的座席
对于启用了 VoIP/SIP 的座席,可以进行附加呼叫操作。
VoIP/SIP 呼叫操作使您能够:
- 记录呼叫。
- 使麦克风静音。
- 取消麦克风静音。
- 使扬声器静音(仅限 Workspace SIP Endpoint)。
- 取消扬声器静音(仅限 Workspace SIP Endpoint)。
- 调整麦克风音量(仅限 Workspace SIP Endpoint)。
- 调整扬声器音量(仅限 Workspace SIP Endpoint)。
- 接受作为语音呼叫一部分的视频流。
- 设置配置代码。
- 为当前交互选择“标记为完成”。
- 使用“注释”将附注附加到呼叫历史记录。
- 查看当前呼叫的事例数据(附加数据)。
- 查看当前呼叫的历史记录。
- 查看联系人信息和历史记录。您的帐户可能已配置为允许您通过使用手动分配联系人功能将包含未知联系人的交互分配给联系人数据库中的已知联系人[已修改:8.5.117.18]。
- 通过单击折叠/展开交互视图按钮来隐藏或显示控件和有关当前交互的信息:
 折叠
折叠 展开
展开
- 开始与内部目标或联系人进行语音协商,以及转移呼叫或以会议的形式进行呼叫。
- 开始即时消息传递(IM)协商,该协商将上下文信息传递到 IM 内部目标。在发起 IM 协商会话后,您可以将该 IM 会话转换为语音协商。注意:管理员可能已添加自定义视图来增强对“语音交互”视图的使用。
“语音交互”视图的呼叫状态区域
“语音交互”视图的呼叫状态区域提供联系人的电话号码或名称(或内部目标的分机或名称)以及呼叫的状态。可能的呼叫状态可能包括以下各项:
- 已连接 - 您目前正在与联系人或内部目标交谈。
- 已结束 - 您或联系人已结束了呼叫。
- 保持 - 当联系人处于保持状态时,呼叫处于联系人无法听到您并且您也无法听到联系人的状态。
- 正在建立 - 您正在尝试连接到内部目标或语音协商的队列。
- 建立保持 - 呼叫在内部目标应答之前处于保持状态,因此当应答呼叫时内部目标将处于保持状态。
呼叫操作
呼叫操作是针对语音交互的标准控制。Workspace 使您能够执行以下呼叫操作:
- 结束呼叫 - 单击“结束呼叫”(
 )以断开呼叫连接。
)以断开呼叫连接。 - 保持呼叫 - 单击“保持”(
 )以将动态呼叫置于保持状态。如果呼叫处于保持状态,您将无法听到联系人,联系人也无法听到您。
)以将动态呼叫置于保持状态。如果呼叫处于保持状态,您将无法听到联系人,联系人也无法听到您。 - 恢复呼叫 - 单击“恢复呼叫”(
 )以重新连接到保持的呼叫。您将能够听到联系人,联系人也将能够听到您。
)以重新连接到保持的呼叫。您将能够听到联系人,联系人也将能够听到您。 - 即时呼叫转移—单击即时呼叫转移(
 ),将当前语音交互重定向到您使用团队通信器选择的联系人、内部目标、座席或座席组语音邮件(
),将当前语音交互重定向到您使用团队通信器选择的联系人、内部目标、座席或座席组语音邮件( )([已添加:8.5.118.10])。
)([已添加:8.5.118.10])。 - 即时呼叫会议 - 单击即时呼叫会议(
 ),即时开始与当前语音交互和您使用 Team Communicator 选择的联系人或内部目标进行语音会议。
),即时开始与当前语音交互和您使用 Team Communicator 选择的联系人或内部目标进行语音会议。 - 发送 DTMF - 您可以通过将双音多频(DTMF)数字输入呼叫事例历史记录,从而将数值数据附加到呼叫。单击小键盘按钮(
 )以打开 DTMF 小键盘,然后在数字字段中键入数字,或单击小键盘数字以输入数字。
)以打开 DTMF 小键盘,然后在数字字段中键入数字,或单击小键盘数字以输入数字。 - 使麦克风静音—(仅适用于和 Workspace SIP Endpoint 一起使用的启用了 VoIP/SIP 的座席)当您的耳机中或工作站上的麦克风静音时,与您连接的参与者无法听到您的声音。有两种方式来访问“使麦克风静音”按钮。在“音量属性”控件上单击“使麦克风静音”(
 ),或单击以打开“音量属性”控件菜单,然后单击“麦克风音量”控件旁边的“使麦克风静音”。当麦克风处于静音状态时,麦克风图标旁边将显示一个带斜线的小红圈。
),或单击以打开“音量属性”控件菜单,然后单击“麦克风音量”控件旁边的“使麦克风静音”。当麦克风处于静音状态时,麦克风图标旁边将显示一个带斜线的小红圈。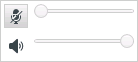
- 使扬声器静音—(仅适用于和 Workspace SIP Endpoint 一起使用的启用了 VoIP/SIP 的座席)要访问“使扬声器静音”按钮,请单击以打开“音量属性”控件菜单,然后单击“扬声器音量”控件旁边的使扬声器静音。当扬声器处于静音状态时,扬声器图标旁边将显示一个带斜线的小红圈。
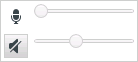
- 调整麦克风音量—(仅适用于和 Workspace SIP Endpoint 一起使用的启用了 VoIP/SIP 的座席)要访问“麦克风音量”控件,请单击以打开“音量属性”控件菜单,然后将“音量”控件滑块向左移动以降低音量或向右移动以提高音量。
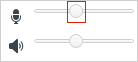
- 调整扬声器音量—(仅适用于和 Workspace SIP Endpoint 一起使用的启用了 VoIP/SIP 的座席)要访问“扬声器音量”控件,请单击以打开“音量属性”控件菜单,然后将“音量”控件滑块向左移动以降低音量或向右移动以提高音量。
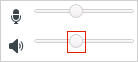
- 开始协商 - 开始与内部目标或联系人进行协商(
 )。目标可以选择不接受请求。目标可以结束协商。您可以结束协商,或者可以将当前交互转移到协商目标,或与协商目标以会议形式进行当前交互。
)。目标可以选择不接受请求。目标可以结束协商。您可以结束协商,或者可以将当前交互转移到协商目标,或与协商目标以会议形式进行当前交互。
选择即时消息协商或语音协商。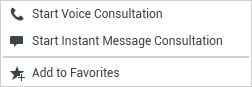
- 开始/停止视频—在当前语音呼叫中添加/删除视频流。

- 计划回叫—单击计划回叫(
 )以打开新建回叫对话框。请参阅“Genesys 回叫”。[已添加:8.5.111.21]
)以打开新建回叫对话框。请参阅“Genesys 回叫”。[已添加:8.5.111.21] - 标记为完成 - 通过单击“标记为完成”(
 )来完成呼叫并关闭“语音交互”窗口。您的环境可能配置为要指定配置代码,然后才能单击“标记为完成”。您的环境还可能配置为当您单击标记为完成时,将状态从呼叫后工作自动更改为就绪、未就绪或其他某个值,否则在您完成呼叫后工作后,您可能必须手动将您的状态设置为就绪或其他某个值。
)来完成呼叫并关闭“语音交互”窗口。您的环境可能配置为要指定配置代码,然后才能单击“标记为完成”。您的环境还可能配置为当您单击标记为完成时,将状态从呼叫后工作自动更改为就绪、未就绪或其他某个值,否则在您完成呼叫后工作后,您可能必须手动将您的状态设置为就绪或其他某个值。
呼叫计时器
[已修改:8.5.111.21] 交互栏包含呼叫控件让您能够完成呼叫操作,例如保持呼叫和检索呼叫。还包含计时器,告诉您已经处理该呼叫多长时间。
在您将呼叫置于保持状态时,可能会显示新计时器,告诉您呼叫已处于保持状态多长时间,还可能显示进度条。随着时间的推移,进度条从绿色变为黄色再变为红色。如果进度条变为红色,则呼叫已被保持太长时间,您应该单击“恢复”(link=)以更新联系人并让他们知道他们还在呼叫中。如果您将鼠标指针悬停在保持计时器上,会在工具提示中显示呼叫持续时间和保持时间(如果启用了此功能)。
进行呼叫后,在您单击“完成”之前,会有计时器显示您完成“呼叫后工作”所用的时间。如果您将鼠标指针悬停在“呼叫后”计时器上,会在工具提示中显示呼叫持续时间和“呼叫后工作”时间(如果启用了此功能)。
联系人信息和历史记录
使用“显示信息视图”/“隐藏信息视图”菜单按钮来显示或隐藏当前联系人的联系人信息和联系人历史记录。
利用“联系人信息”视图,您能够查看和编辑联系人信息。如果联系人已在联系人数据库中,则其信息将显示在此视图中。使用字段来添加或修改联系人信息。有关信息视图的详细信息,请参阅联系人目录。
利用“联系人历史记录”视图,您能够查看有关以前与当前联系人进行的交互的信息(如果联系人已在联系人数据库中)。使用搜索工具来查找特定交互。有关“联系人历史记录”视图的详细信息,请参阅联系人历史记录。
如果当前联系人有正在进行的交互或最近的交互,则交互的数量显示在交互的连接状态旁。
强制关闭事例(停滞的呼叫)
如果您正在进行呼叫,并且由于该呼叫在系统中变得停滞而无法关闭“交互”窗口,请在“交互”窗口中右击表示该呼叫的选项卡,并从快捷菜单中选择“强制关闭此事例”。将提示您确认要强制关闭呼叫。
远程和虚拟桌面环境故障排除
[已添加:8.5.109.16] 您可能在使用虚拟桌面基础架构(VDI)来运行 Workspace 的环境中工作。这意味着当您启动 Workspace 时,它会显示在屏幕上,但实际上不是在工作站上运行,而是在远程计算机上运行。
如果您无法进行呼叫或接收呼叫,并且 Workspace SIP Endpoint 图标(![]() )为灰色而非红色,则可能必须重新启动 Workspace Standalone SIP Endpoint 应用程序。
)为灰色而非红色,则可能必须重新启动 Workspace Standalone SIP Endpoint 应用程序。
有关详细信息,请参阅“登录”主题中的“远程和虚拟桌面环境”。
相关资源
Workspace Desktop Edition 用户指南(仅英文版)提供了 Workspace 所有功能的详细使用课程。您可能会发现以下课程很有用:
- Handle A Voice Call(处理语音呼叫)
- Blend Different Media Into A Single Conversation(将不同媒体混合到单个对话)
- Main Window Basics(主窗口基础)
- Workspace Windows and Views(Workspace 窗口和视图)
- Basic Use-Case Summary(基本用例概要)
相关主题

