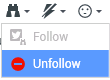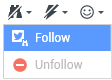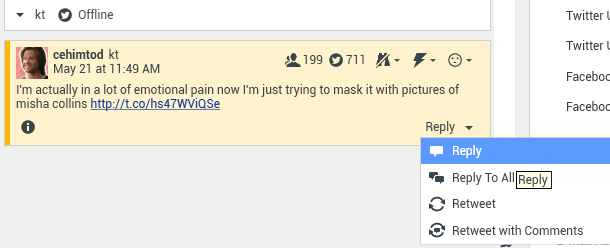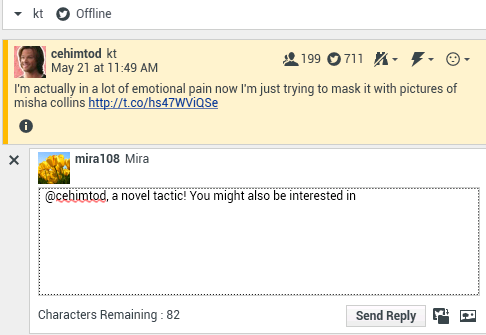Contents
- 1 Twitter 交互
- 1.1 显示 Twitter 用户配置文件信息
- 1.2 显示 Twitter 用户推文的数量
- 1.3 显示 Twitter 交互的“可操作性和观点”
- 1.4 更新 Twitter 交互的“可操作性和观点”
- 1.5 显示关注者计数
- 1.6 显示用户是关注者的指定
- 1.7 关注/取消关注 Twitter 用户
- 1.8 自动插入"提及"
- 1.9 回复原始路由的推文
- 1.10 回复当前推文线索中的所有参与者
- 1.11 通过直接消息回复
- 1.12 转推
- 1.13 带评论转推—发布一篇新推文并回复发送者
- 1.14 主动提供的新推文和消息
- 1.15 表情符号和表情图标支持
- 1.16 使用标准响应库
- 1.17 附加一个图像
- 1.18 查看事例数据
- 1.19 删除出站交互
- 1.20 使用另一个媒体回复 Twitter 交互
- 1.21 将交互放置在 Workbin 中
- 1.22 使用语音与另一个座席协商
- 1.23 转移到座席组、座席、交互队列或技能
- 1.24 打开可点击的缩略 URL
- 1.25 使用可点击的提及打开 Twitter 用户个人资料页面
- 1.26 在 Twitter 中使用可点击的 # 号话题标签执行搜索
- 1.27 显示作为回复的推文
- 1.28 选择配置代码
- 1.29 在 Workbin 中选择同一方向的多个交互
- 1.30 从“我的历史记录”回应推文
- 1.31 相关资源
Twitter 交互
通过交互工作区,您可以处理来自 Twitter 网站的社交媒体交互。
对于以下操作,请参阅:
显示 Twitter 用户配置文件信息
单击显示信息 ![]() 按钮以查看用户配置文件信息。您还可以单击用户名以打开包含用户配置文件信息的 Twitter 页面。
按钮以查看用户配置文件信息。您还可以单击用户名以打开包含用户配置文件信息的 Twitter 页面。
显示 Twitter 用户推文的数量
状态计数图标 link= 表示用户推文的数量。
显示 Twitter 交互的“可操作性和观点”
当 Twitter 交互到达时,您可以查看“可操作性和观点”图标,它们可能具有以下值之一或者未进行声明:
- 可操作性—可能的值包括“可操作”
 、“不可操作”
、“不可操作” 或“未声明”
或“未声明” 。
。
- 观点—可能的值包括“积极”
 、“消极”
、“消极” 、“中性”
、“中性” 或“未声明”
或“未声明” 。
。
可操作的推文显示为黄色,而不可操作的推文显示为灰色或白色。
“可操作性和观点”基于从 Genesys Knowledge Management 中获得的分类和筛选结果。
更新 Twitter 交互的“可操作性和观点”
处理交互时,通过单击相关的图标,然后选择正确的值,您可以选择更改相应的“可操作性和观点”键的值。
显示关注者计数
关注者计数图标 ![]() 后面的数字表示关注此帐户的 Twitter 用户数量。
后面的数字表示关注此帐户的 Twitter 用户数量。
显示用户是关注者的指定
![]() 图标表示该用户是 Twitter 关注者。
图标表示该用户是 Twitter 关注者。
关注/取消关注 Twitter 用户
您可以成为或停止成为 Twitter 消息作者的关注者。
单击已关注按钮 ![]() 以取消关注此帐户。将显示一个菜单,您可以在其中选择取消关注:
以取消关注此帐户。将显示一个菜单,您可以在其中选择取消关注:
该按钮将变为未关注 ![]() 。或者,如果您改变了主意,单击未关注按钮。将再次显示一个菜单,您可以在其中选择关注:
。或者,如果您改变了主意,单击未关注按钮。将再次显示一个菜单,您可以在其中选择关注:
自动插入"提及"
提及(@ + <username>)会自动插入到回复、全部回复、带评论转推以及带提及的新推文中。当交互到达 Twitter 后,此 @<username> 将变成可跳转到该联系人 Twitter 个人资料的可点击链接。
如果您在任何消息中输入 @<username>,并且 <username> 对应于某个联系人,则在交互到达 Twitter 后,此提及也会变成跳转到该联系人 Twitter 个人资料的链接。
回复原始路由的推文
原始路由推文显示在事例信息区域下的左侧空白处。要回复推文,请单击回复,或单击回复后的向下箭头。将显示一个下拉菜单。选择回复类型(请参阅下图)。
将打开一个文本框。输入您的文本。文本大小受 twitter.max-chars 选项值的限制(默认值为 140)。要自动对您的回复进行拼写检查,请单击鼠标右键并选择拼写检查。您还可以复制和粘贴已选文本。完成后,单击该按钮以发送回复(请参阅下图)。
回复当前推文线索中的所有参与者
单击回复后的向下箭头。将显示一个下拉菜单。选择全部回复。
通过直接消息回复
当 Twitter 消息作者是关注者时,您可以向该作者发送一条直接消息作为一种回复形式。
转推
单击回复后的向下箭头,从菜单中选择转推,然后单击转推按钮。
带评论转推—发布一篇新推文并回复发送者
您可以创建一篇包含此消息的文本的新推文并回复当前消息的发送者,然后添加其他评论。您还可以复制和粘贴已选文本。转推指示符(RT)会自动插入消息文本的开头。单击回复后的向下箭头,选择带评论转推,输入文字,然后单击发送带评论的转推。
主动提供的新推文和消息
“Workspace 用户指南”介绍了如何创建主动提供的出站消息并发送给 Twitter 用户。
表情符号和表情图标支持
Workspace 支持入站和出站的标准表情符号和表情图标。系统上安装了 Segoe UI Emoji 字体时会呈现最佳结果。
通常,Workspace 支持 Unicode 6 表情符号,但不支持 ![]() 和
和 ![]() 表情符号。这些表情符号在公共和私人消息中显示为空白框。
表情符号。这些表情符号在公共和私人消息中显示为空白框。
使用标准响应库
在回复推文或创建主动提供的新推文时,您可以插入标准响应。单击窗口中间的垂直响应按钮打开标准响应库。您可以按关键字搜索,或打开文件夹查看响应。
如果标准响应包含附加图像,则只要消息允许附加图像,还将插入附件。
您的系统可能已设置为允许您通过输入预定义的快捷关键字来自动插入响应。
附加一个图像
您可以将图像附加到主动提供的新推文、回复、全部回复或带评论转推中。(您不能将图像附加到转推或任何类型的直接消息中)。
要附加图像,请单击添加图片图标 ![]() ,然后使用生成的对话框导航到所需文件。此图标显示在回复和带评论转推中的文本框下方;它显示在主动提供的推文中的文本框下方。
,然后使用生成的对话框导航到所需文件。此图标显示在回复和带评论转推中的文本框下方;它显示在主动提供的推文中的文本框下方。
查看事例数据
“事例信息(附加数据)”区域提供有关 Twitter 交互的信息。系统管理员会配置显示哪些附加数据;示例中包括消息类型、查询名称和用户位置。
删除出站交互
要删除出站交互,请单击交互窗口顶部工具栏上的“删除”按钮 25px|link=。
使用另一个媒体回复 Twitter 交互
您可以使用语音呼叫、电子邮件或 短信 进行回复。Workspace 可以显示一个下拉列表,其中包含用于访问联系人的可用信道。
如果作为座席,您可以了解联系人的电话号码或电子邮件等其他联系人信息(并非特定于 Twitter),可以在“信息”选项卡上手动输入这些信息。在您单击用于传输的按钮正上方的箭头(靠近用户名)后,将显示可用媒体信道的相应选项。
如果未配置信道或者缺少此信道的联系人信息,则将显示无可行操作。
将交互放置在 Workbin 中
要将交互(入站或出站)放置在 Workbin 中,请单击移至 Workbin 按钮 25px|link=。
使用语音与另一个座席协商
单击开始协商按钮上的向下箭头 ![]() ,然后选择目标类型。单击放大镜按姓名或电话号码进行搜索。
,然后选择目标类型。单击放大镜按姓名或电话号码进行搜索。
转移到座席组、座席、交互队列或技能
单击转移 ![]() 按钮以选择目标类型。单击放大镜按姓名或电话号码进行搜索。
按钮以选择目标类型。单击放大镜按姓名或电话号码进行搜索。
打开可点击的缩略 URL
Twitter 消息限制为 140 个字符。如果您在 Twitter 消息中输入了一个 URL,则这会占用回复中的大量可用字符。为了解决此问题,Twitter 在其用于创建消息的 Web 界面中将非常长的 URL 转换为短 URL。在短 URL 中,"长" URL 将替换为一个自动生成的字母和数字组合形式的较短 URL。交互工作区使用这种缩略的可点击 URL。
使用可点击的提及打开 Twitter 用户个人资料页面
@ 符号用于在推文中调出用户名,如下所示:你好 @JoeBelow! 单击 @ 符号后边的用户名可链接到 Twitter 用户个人资料。
在 Twitter 中使用可点击的 # 号话题标签执行搜索
Twitter 使用 # 号(称为话题标签)来标记推文中的关键字或主题。话题标签可帮助您找到感兴趣的推文。您可以在推文中的相关关键字之前使用话题标签符号 # 对将这些推文进行分类,从而在 Twitter 搜索中更容易显示。单击任何消息中已添加话题标签的单词即可显示该类别中的所有其他推文。话题标签可以出现在推文中的任何地方
显示作为回复的推文
如果传递的推文交互是对另一篇推文的回复,则交互工作区允许您通过单击位于答复后面的用户名查看原始推文。打开的浏览器窗口将显示 Twitter 中的父推文。
选择配置代码
您可以选择配置选项卡并为原始路由 Twitter 交互选择“配置代码”。有关如何配置和使用已选配置的更多信息,请参阅 Workspace Desktop Edition 帮助。
在 Workbin 中选择同一方向的多个交互
如果一个 Workbin 中包含多个交互,且都是入站或出站,则您可以将它们全部选择并应用一项操作,例如,移至队列或标记为已完成。
从“我的历史记录”回应推文
您可以从“我的历史记录”选项卡回复推文、转推并将推文添加到收藏夹中,使您能够对标记为已完成的交互进行操作。
相关资源
Workspace Desktop Edition 用户指南(仅英文版)提供了 Workspace 所有功能的详细使用课程。您可能会发现以下课程很有用:
- Handle A Twitter Interaction(处理 Twitter 交互)
- Blend Different Media Into A Single Conversation(将不同媒体混合到单个对话)
- Main Window Basics(主窗口基础)
- Workspace Windows and Views(Workspace 窗口和视图)
- Basic Use-Case Summary(基本用例概要)
相关主题