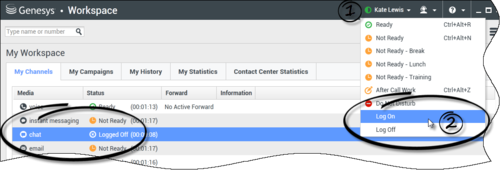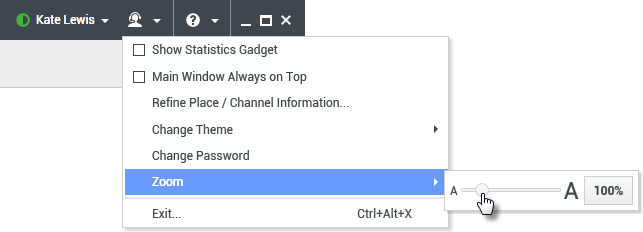主窗口
[已修改:8.5.104.15, 8.5.108.11, 8.5.109.16]
您可以利用主窗口执行以下操作:
- 管理您的状态
- 管理您的设置和首选项
- 使用团队通信器启动新交互
- 在“我的工作区”中查看您的信道、历史记录、统计项(KPI)和联络中心统计项
- 搜索交互
- 管理联系人
- 访问您的 Workbin
- 使用交互栏管理您的活动交互窗口
- 查看您的消息
- 查看并连接到您的语音邮件消息
- 使用“交互预览”接受或拒绝入站交互
- 启动即时消息会话
- 参与呼出任务
主窗口概述
管理您的状态
[已修改:8.5.108.11]
您可以在主窗口中的两个位置管理您的状态:
全局状态菜单
主窗口的标题栏显示您的全局状态图标和您的登录状态。您可以使用“全局状态”菜单登录和注销您的信道。
单击主窗口标题栏上的“全局状态”图标(见图)以打开“全局状态”菜单。
将鼠标指针放在“全局状态”图标上以查看您的状态概要。
状态概要包括您的登录名、位置、信道和信道状态。
如果您登录到多个信道,则会显示每个信道的详细状态;否则,只会显示您的就绪状态。
您的就绪状态也会显示在主窗口的“我的信道”选项卡中。您可以从“我的信道”选项卡中管理状态和转发交互。
未就绪状态
在处理交互时,系统将中断您处于当前状态的时间量的显示。
如果在处理给定信道的交互时将状态设置为“未就绪”、“未就绪 - <原因>”或“呼叫后工作(ACW)”,则系统不会显示您处于该状态的时间量,直至交互完成为止。利用此功能,将能依据记录的统计项显示您的休息或 ACW 时间。
注销/登录信道
[已修改:8.5.108.11] 您可以使用“全局状态”菜单来登录已退出的所有信道,或者从所有信道退出,而不注销。您可以使用“我的信道”选项卡来登录和注销个别信道。
要查看已登录或退出了哪些信道,请打开“我的信道”选项卡或者将鼠标指针悬停在“全局状态”图标上。
不活动超时
不活动超时是一项安全功能,该功能可在您不使用鼠标或键盘一段时间(由管理员定义)的情况下在工作站上锁定 Workspace 窗口。您必须验证才能重新激活 Workspace。
管理您的设置和首选项
单击“座席”图标(link=)以打开主菜单。您从主菜单中控制您的设置以及设定首选项。
主菜单包含以下部分或全部功能,具体情况取决于系统管理员对您的帐户的配置方式:
- 显示统计项小工具 - 显示“统计项小工具”视图
- 主窗口前端显示 - 使主窗口在桌面上打开的任何其他窗口的前端显示
- 自动隐藏主窗口 - 仅当停靠 Workspace 主窗口时才在屏幕顶部隐藏主窗口。
- 优化位置/信道信息 - 显示“高级登录参数”视图以更改您的登录信道参数
- 更改主题 - 从“主题”菜单中选择其他预定义的外观
- 缩放—允许您指定文本字段和脚本的缩放级别。此功能适用于下列视图:[已添加:8.5.109.16]
- 检查并更新 - 检查 Workspace 的更新,并在更新可用的情况下更新您的软件
- 更改密码 - 显示“更改密码”对话框。
- 退出 - 注销所有信道并关闭应用程序
单击“帮助”图标(link=)以启动此帮助文档,或者单击“帮助”下拉菜单以启动此帮助文档或获取有关 Workspace 的信息。
停靠主窗口
Workspace 主窗口可用作浮动工具栏或停靠的工具栏。您的管理员必须启用此功能。
可以通过三种方式将 Workspace 主窗口停靠到屏幕顶部:
- 将 Workspace 主窗口拖到屏幕顶部,它将自动停靠在桌面显示区域的顶部。如果您想将主窗口移到屏幕顶部但不停靠它,请在拖动主窗口时按住 Ctrl 键。
- 双击标题栏。
- 单击“最大化”。
在主窗口停靠时,有效桌面区域会缩小(缩小的部分等于主窗口宽度)。桌面上任何打开的窗口(包括最大化的窗口)都会向下移动,以容纳 Workspace 主窗口。固定或浮动模式的交互视图不会影响桌面区域的大小。
在主窗口停靠时,会禁用最小化和最大化按钮。
要取消停靠主窗口,请单击它并将其拖离屏幕顶部。桌面区域会恢复到完整大小,而 Workspace 主窗口会恢复到您停靠它之前的大小。
自动隐藏主窗口
在 Workspace 主窗口停靠时,您可以选择启用自动隐藏功能。从“主菜单”或系统托盘中的 Workspace 菜单选择“自动隐藏主窗口”。
在自动隐藏模式下,Workspace 主窗口隐藏在屏幕顶部,而且,在 Workspace 不是活动的应用程序时,桌面区域会恢复到完整大小。
要在 Workspace 主窗口隐藏时显示它,请执行以下操作之一:
- 单击任务栏中的 Workspace 任务按钮。
- 将鼠标指针移到桌面显示区域的顶部;此时会显示主窗口;单击它以使其保持显示状态。
要禁用自动隐藏功能,请从“主菜单”或系统托盘中的 Workspace 菜单取消选择“自动隐藏主窗口”。
团队通信器
主窗口包含团队通信器快速搜索字段。“快速搜索”字段是一个通用查找工具。它可以配置为提供 Universal Contact Server 查找和团队查找,或仅提供团队查找。使用团队通信器来启动新交互。
在字段中键入名称或号码以开始搜索。当您在字段中单击时,将显示团队通信器工具栏。利用该工具栏,您能够搜索全部、收藏夹以及最近的联系人和内部目标;可以将 Workspace 配置为存储和显示最近的呼叫(包括错失的呼叫)。它还使您能够按联系人或内部目标类型进行过滤,以及对搜索结果进行分组或取消分组。
我的工作区
“我的工作区”是一个选项卡式视图,使您能够查看和管理您的:
单击“访问和使用 Workspace 支持视图”按钮(![]() )以显示“支持视图”菜单,然后选择以下选项之一:
)以显示“支持视图”菜单,然后选择以下选项之一:
- 我的信道
- 我的任务
- 我的历史记录
- 我的统计项
- 联络中心统计项
“我的工作区”视图显示在交互栏下面。单击选项卡以查看不同的“我的工作区”视图。
交互搜索
[已添加:8.5.104.15] Workspace 为您提供多种方法在联络中心交互数据库中查找交互。
然而,有时候您必须查找的交互,您不记得联系人是谁,也不记得是由您还是其他坐席处理的。Workspace 全局交互搜索功能让您可以使用“交互搜索”视图来根据一个或多个条件查找交互,包括交互的正文或脚本中的字词。
要显示“交互搜索”视图,请单击“访问和使用 Workspace 支持视图”按钮(![]() )以显示“支持视图”菜单,然后选择“交互搜索”。使用此功能来搜索交互。在详细信息面板中查看有关搜索结果的详细信息。
)以显示“支持视图”菜单,然后选择“交互搜索”。使用此功能来搜索交互。在详细信息面板中查看有关搜索结果的详细信息。
快速搜索
要搜索交互数据库,请在“快速搜索”字段中输入搜索文本。单击放大镜以搜索您输入的条件: link=
单击“X”清除“快速搜索”字段。
“快速搜索”结合了由管理员选择的搜索条件的子集。通常对管理员选择的任何属性中的条件的每个单词应用"“开头为”"。
搜索结果显示在网格中。单击结果条目以在“详细信息”选项卡中显示交互详细信息。还可以使用“注释”选项卡来查看与所选交互关联的注释,使用“事例数据”选项卡来查看交互事例信息。
高级搜索
单击“显示/隐藏高级搜索”切换按钮以显示或隐藏 (link=)高级搜索功能。
利用高级搜索功能,您能够输入多个条件来优化搜索。“高级搜索”窗格包含搜索条件的下拉列表,允许您基于多个条件(例如状态、主题、处理坐席、日期或日期范围和交互文本)来构建复杂搜索。
使用匹配条件选项来指定是应用您指定的全部还是任何搜索条件。取决于所选的条件,应用的影响搜索的修饰符可能会更改,例如更改为"“匹配”"或"“等于”"。
搜索结果显示在网格中。单击结果条目以在“详细信息”选项卡中显示交互详细信息。还可以使用“注释”选项卡来查看与所选交互关联的注释,使用“事例数据”选项卡来查看交互事例信息。
详细信息面板
“详细信息面板”包括“详细信息”、“注释”和“事例数据”选项卡。
通过单击“在底部显示详细信息面板”/“隐藏详细信息面板”切换按钮,您可以在“详细信息面板”的“详细信息”选项卡中查看当前所选交互的交互详细信息: link=
“详细信息”选项卡显示交互的特定信息。例如,如果您选择了电子邮件交互,则将显示电子邮件交互的“主题”、“发件人”、“收件人”、“状态”和正文。
通过“注释”选项卡可以查看与所选交互关联的注释。
通过“事例数据”选项卡可以查看所选交互的事例信息。
管理联系人
单击“访问和使用 Workspace 支持视图”按钮(![]() )以显示“支持视图”菜单,然后选择“联系人目录”以打开联系人目录。使用此功能来搜索联系人。在详细信息面板中查看有关搜索结果的详细信息。
)以显示“支持视图”菜单,然后选择“联系人目录”以打开联系人目录。使用此功能来搜索联系人。在详细信息面板中查看有关搜索结果的详细信息。
快速搜索
要搜索联系人目录,请在快速搜索字段中键入联系人的姓名、电话号码或电子邮件地址。单击放大镜以搜索您输入的条件: link=
单击“X”清除“快速搜索”字段。
快速搜索是一种“开头为”搜索。
搜索结果显示在网格或列表中。单击在网格视图中显示联系人/在列表视图中显示联系人切换按钮,以便在联系人目录的两个视图之间来回切换: link=
高级搜索
单击“显示/隐藏高级搜索”切换按钮以显示或隐藏 (link=)高级搜索功能。
利用高级搜索功能,您能够输入多个条件来优化搜索。“高级搜索”窗格包含搜索条件(例如名称、电子邮件地址和电话号码)的下拉列表。它还包含具有以下修饰符的下拉列表,这些修饰符确定条件将如何影响搜索:“包含”、“开头为”以及“为”。使用匹配条件选项来指定是应用您指定的全部还是任何搜索条件。
搜索结果显示在网格或列表中。单击在网格视图中显示联系人/在列表视图中显示联系人切换按钮,以便在联系人目录的两个视图之间来回切换: link=
详细信息面板
通过单击“在底部显示详细信息面板”/“隐藏详细信息面板”切换按钮,您可以在“详细信息面板”中查看当前所选联系人的联系人信息和联系人历史记录: link=
单击向下箭头更改详细信息面板布局,以在联系人目录的下方或右侧显示:
“信息”选项卡显示有关当前所选联系人的基本信息,其中包括以下信息:
- 常规(职称、名字和姓氏)
- 电话号码
- 电子邮件地址
利用“联系人历史记录”选项卡,您能够查看和编辑(如果配置为这样做)与当前所选联系人关联的当前交互和已存档交互。
根据管理员授予您的权限,您可能能够编辑“联系人信息”视图中的一个或多个字段。
我的 Workbin
Workbin 就像个人队列,您可以在其中存储电子邮件以及要稍后处理的其他交互。
单击“访问和使用 Workspace 支持视图”按钮(![]() )以显示“支持视图”菜单,然后选择以下 Workbin 视图之一:
)以显示“支持视图”菜单,然后选择以下 Workbin 视图之一:
- 我的 Workbin -(适用于所有座席)您的个人 Workbin 的视图。
- 我的团队 Workbin -(适用于团队主管)属于您监管的座席的所有 Workbin 的视图。
- 我的交互队列 -(适用于团队主管)系统队列的已过滤视图。
要查看另一个 Workbin,请在视图左侧的 Workbin 资源管理器中单击它。每个 Workbin 文件夹中未打开的电子邮件的数量在该 Workbin 文件夹的名称旁边指明。
可用 Workbin 的列表取决于系统的配置。默认选定的 Workbin 是列表中由系统管理员指定的第一个 Workbin。可能为您配置的某些 Workbin 包括:
- 正在进行 - 包含尚未处理的入站电子邮件或其他工作项
- 草稿 - 包含已保存为草稿的出站电子邮件
要查看有关交互的详细信息、注释和事例数据,请将其选定。有关所选交互的信息显示在“Workbin”视图底部的选项卡中。要显示交互信息选项卡,请单击“显示/隐藏详细信息面板”按钮: link=
要打开交互,请双击该交互。
您可以使用“Workbin 操作”按钮对 Workbin 中的所选交互执行以下功能:
- 回复(link=)
- 全部回复(link=)
- 打开(link=)
- 标记为完成(link=)
- 删除(link=)- 如果您有正确的权限
- 移至队列(link=)- 如果您有正确的权限
- 移至 Workbin(link=)- 如果您有正确的权限
- 编辑事例信息(link=)-(如果您有正确的权限)打开“编辑事例信息”窗口,使您能够编辑所选交互的“事例数据”选项卡的内容。
单击此处了解有关处理电子邮件交互的信息。
管理交互
交互栏
每当您有一个或多个活动交互时,交互栏将显示在主窗口的底部。每个交互由一个控制栏和一个交互窗口表示。您可以使用控制栏来执行特定于交互类型的基本操作,例如结束呼叫。
单击某个交互的控制栏以给予其焦点。所有其他打开的交互均折叠到交互栏。
单击交互控件左侧的小颜色条,以在固定模式和浮动模式之间切换。可以将每个交互独立设置为固定或浮动模式。
在固定模式下,交互视图显示在主窗口中的交互栏下面,而所有其他视图(例如“我的信道”)均被隐藏。可以访问联系人视图和响应视图。
在浮动模式下,交互视图显示为连接到交互栏底部的小型视图。如果在固定模式下打开了其他交互,或者,如果显示了某个 Workspace 视图(例如“我的信道”),则它们将在浮动交互视图后面变暗显示。
如果有多个活动的交互,则单击交互可以显示交互。
如果将鼠标指针放在交互栏中的某个交互上,则会发生两件事:
- 显示一个工具提示,其中概要描述了交互的内容。它包括此线程中涉及的所有交互的摘要,以及与该交互相关的任何协商交互。
- 交互中的媒体图标是一个按钮,当您将鼠标指针靠近它时,它就会激活。如果您单击该媒体图标,Workspace 会切换到该交互,不会打开交互视图。
当发生可能需要您立即关注的特定事件时,交互栏中的条目将闪烁(或闪动)。收到新消息时,“聊天”、“短信 会话”和“IM”交互将闪烁。
为了在交互栏中创造出最大空间,当您处理交互时,团队通信器视图会缩小为按钮: link=
您的系统可能配置为所有交互控件栏在交互栏中都自动折叠。这样做能够让您在处理交互之前或过程中在主窗口中看到第三方应用程序或其他内容。要显示折叠交互的交互视图,单击控件栏。已添加:8.5.106.19
交互窗口
可以使用“交互窗口”来处理交互,例如语音呼叫或聊天。每个交互类型都有其自己的交互窗口。
- 语音交互 - 使您能够查看处理与联系人或内部座席的语音交互所必需的全部信息。
- Web 回叫交互 - 使您能够查看处理与联系人的 Web 回叫语音交互所必需的信息。
- 聊天交互 - 使您能够查看处理与联系人或内部座席的聊天交互所必需的全部信息。
- 电子邮件交互 - 使您能够查看处理与联系人或内部座席进行的入站和出站电子邮件交互所必需的全部信息,以及有关如何处理出站电子邮件交互的 QA 审核的信息。
- 短信 交互 - 使您能够查看处理与联系人的 短信 交互所必需的全部信息。
- 工作项 - 使您能够查看非交互式媒体类型,例如传真。
此视频显示了如何在“交互窗口”中管理交互的显示、联系信息和历史记录以及标准响应。
查看您的消息
[已修改:8.5.100.05]
消息显示是诸如以下各种网络组件的状态更改的可滚动列表:Contact Server、Statistics Server、Interaction Server(用于聊天、电子邮件和工作项)以及您的语音交换机。您也可以查看广播给您的消息。
单击“访问和使用 Workspace 支持视图”按钮(![]() )以显示“支持视图”菜单,然后选择“我的消息”以打开“我的消息”视图(它显示来自系统管理员或主管的消息的列表)。
)以显示“支持视图”菜单,然后选择“我的消息”以打开“我的消息”视图(它显示来自系统管理员或主管的消息的列表)。
通过使用“访问和使用 Workspace 支持视图”按钮(![]() )和“支持视图”菜单中的"消息等待指示符"(
)和“支持视图”菜单中的"消息等待指示符"(![]() ), 管理员可以将 Workspace 配置为显示未读广播消息数(有关详细信息,请参阅查看并连接到您的语音邮件消息)。
), 管理员可以将 Workspace 配置为显示未读广播消息数(有关详细信息,请参阅查看并连接到您的语音邮件消息)。
查看并连接到您的语音邮件消息
[已添加:8.5.100.05]
如果将您的系统配置为允许您使用 Workspace 检索语音邮件消息,则“访问和使用 Workspace 支持视图”按钮(![]() )上会显示"消息等待指示符"(
)上会显示"消息等待指示符"(![]() )。
)。
单击 ![]() 以显示“支持视图”菜单。此菜单中显示了您的语音邮件邮箱。如果您具有尚未播放的语音邮件消息,则语音邮件邮箱名称旁边会显示"消息等待指示符"(
以显示“支持视图”菜单。此菜单中显示了您的语音邮件邮箱。如果您具有尚未播放的语音邮件消息,则语音邮件邮箱名称旁边会显示"消息等待指示符"(![]() )。
)。
要调用语音邮件邮箱,请从“支持视图”菜单中选择邮箱。系统将启动新的内部交互。请使用小键盘输入您的验证信息。
消息等待指示符显示语音邮件邮箱和我的消息视图中所有未播放和未读消息的总数。
有关使用语音邮箱的信息,请参阅 Workspace 8.5.1 User's Guide 中的 Connecting to your Voicemail Messages(连接到您的语音邮件消息)。
交互预览
如果新交互到达您的工作站,您会收到“交互预览”交互式通知(除非已将您配置为进行自动应答)。预览包括附加数据,利用这些附加数据,您能够决定是接受还是拒绝交互。
即时消息
启动与内部目标的即时消息会话
呼出任务
参与呼出任务
相关资源
Workspace Desktop Edition 用户指南(仅英文版)提供了 Workspace 所有功能的详细使用课程。您可能会发现以下课程很有用:
- Main Window Basics(主窗口基础)
- Workspace Windows and Views(Workspace 窗口和视图)
- Basic Use-Case Summary(基本用例概要)
相关主题