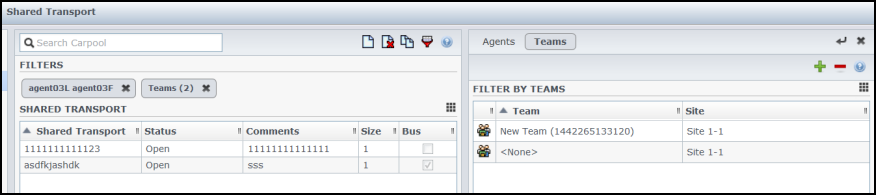过滤座席和团队
如果您有大量座席和团队,则可能希望使用过滤器 ![]() (位于共享的运输和会议窗格顶部)轻松方便地将它们分组。例如,您可能希望过滤座席(与某些团队或站点关联)或过滤团队(与特定站点关联)。
(位于共享的运输和会议窗格顶部)轻松方便地将它们分组。例如,您可能希望过滤座席(与某些团队或站点关联)或过滤团队(与特定站点关联)。
在您创建了一个或多个过滤器之后,它们将在共享的运输或会议列表上方显示为项目符号。如果只选择一个项进行过滤,则项目符号将显示该项的名称。如果选择了多个项,则项目符号显示过滤器中的项数。
过滤座席
要为所选座席创建过滤器:
- 选择站点。
- 单击过滤器
 。
。
显示座席和团队选项卡时,座席选项卡在默认情况下处于选中状态。 - 单击添加
 。
。
座席窗格将打开,其中包含可用座席的列表以及下列控件: 搜索 字段
搜索 字段
使您能够输入条件以快速查找较长列表中的座席。 搜索依据:
单选按钮使您能够按名字、姓氏或雇员ID搜索可用座席。  应用
应用
将您从可用座席列表中选择的座席应用于按座席过滤列表。  关闭
关闭
关闭可用座席窗格,而不应用任何选择。  排序
排序
按名字、姓氏、雇员ID、站点或团队对可用座席进行排序。 - 选择一个或多个座席,并单击应用
 。
。 - 在座席选项卡中,如果过滤器包含所有选定的座席,请再次单击应用。
要从过滤器中删除座席,请在应用该过滤器之前单击删除 。要关闭此窗格而不应用任何选定项,请单击关闭
。要关闭此窗格而不应用任何选定项,请单击关闭  。
。
过滤团队
按团队过滤会议依赖于以下概念:所有团队成员还是会议参加者,否则将过滤出会议。最有可能的是,您将在尝试查找适合整个团队(而不仅是团队的单个成员)的会议时间时按团队过滤会议。
要为所选团队创建过滤器:
- 选择站点。
- 单击过滤器
 。
。
显示座席和团队选项卡时,请选择团队。 - 单击添加
 。
。
座席窗格将打开,其中包含团队列表以及下列控件: 应用
应用
将所选团队应用于过滤器并将它们添加至按团队过滤列表。  关闭
关闭
关闭团队窗格,并且不应用任何选择。  搜索 字段
搜索 字段
使您能够输入条件以快速查找较长列表中的团队。  排序
排序
按团队或站点对团队列表进行排序。 - 选择一个或多个团队,并单击应用
 。
。 - 在团队选项卡中,如果过滤器包含所有选定的团队,请再次单击应用。
要从过滤器中删除团队,请在应用该过滤器之前单击删除 。要关闭此团队选项卡而不应用任何选定项,请单击关闭
。要关闭此团队选项卡而不应用任何选定项,请单击关闭  。
。
查看和删除过滤器
过滤器显示在共享的运输列表的顶部,现在该列表只包含过滤后的项。单击任何一个项目符号以查看该过滤器中包含的项。例如,在下图中,单击了团队(2)过滤器,此操作打开了显示该过滤器中的项的团队选项卡。
要删除某个过滤器而不打开它,请单击项目符号自身中的X。
This page was last edited on October 31, 2016, at 22:06.
Comments or questions about this documentation? Contact us for support!